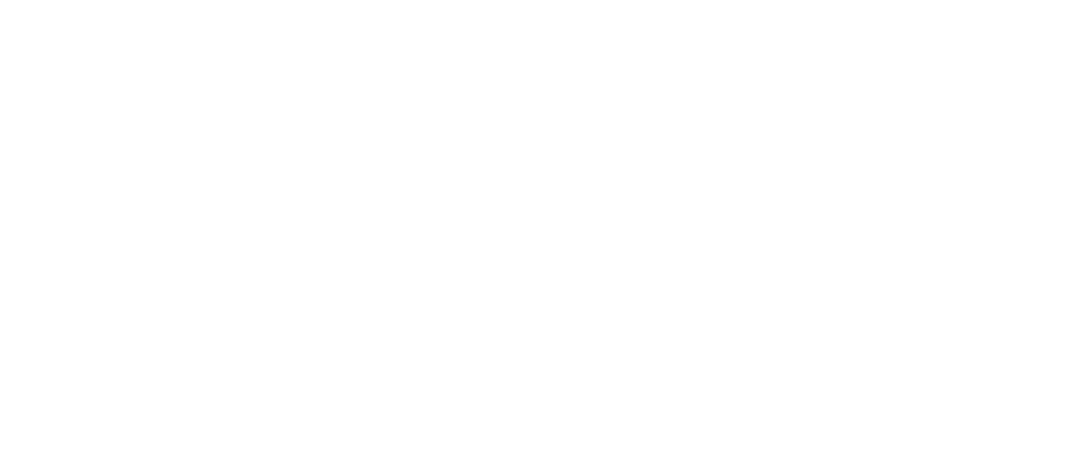The Tone Curve is one of the most powerful tools in Lightroom, but for many beginners, it can feel like a mysterious and intimidating graph. If you’ve ever clicked on it, moved a few points, and suddenly wrecked your entire edit. Same...
This guide breaks it all down in a way that makes sense. By the end, you’ll know how to read the tone curve, use it for contrast and color grading, and even create that cinematic matte look that makes photos feel like a scene from a movie.
Why Tone Curves Matter
If your edits feel flat or your colors don’t pop the way you want, the Tone Curve is the missing piece.
It gives you control over contrast, brightness, and color in a way sliders can’t. Instead of guessing, you’ll know exactly how to shape light and shadows to match your vision.
Want deep, rich contrast? Smooth, faded blacks? Cinematic color shifts? The Tone Curve does it all.
Great photographers don’t just tweak settings—they shape their images with intention. Understand the Tone Curve, and you’ll edit with precision, confidence, and creativity.
How to Read the Tone Curve
If you watched the Histogram tutorial, this will feel familiar. The Tone Curve represents your image’s brightness levels, from the darkest shadows to the brightest highlights.
📉 Left side = Shadows
📊 Middle = Midtones
📈 Right side = Highlights
Just like the histogram, high peaks mean more pixels in that brightness range. If there’s a big peak in the shadows, it means your photo has a lot of dark areas. If there’s a peak in the highlights, there’s a lot of bright detail.
What Does the Tone Curve Actually Do?
Unlike the Exposure and Contrast sliders, which adjust brightness in broad strokes, the Tone Curve lets you control brightness in specific parts of the tonal range. It’s precise, powerful, and can completely change the look of an image.
The Basic “S-Curve” for Contrast
A classic S-curve increases contrast by making shadows darker and highlights brighter.
How to Create an S-Curve:
1️⃣ Click to add a node in the shadows (left side of the curve).
2️⃣ Click to add a node in the highlights (right side of the curve).
3️⃣ Drag the shadows node down to darken shadows.
4️⃣ Drag the highlights node up to brighten highlights.
This deepens the blacks and brightens the whites, making your image pop with more contrast. Move the points subtly—a little goes a long way.
Adding a Matte Finish
A matte look makes the darkest blacks look softer and slightly faded instead of deep and inky.
How to Get the Matte Effect:
1️⃣ Lift the leftmost point (black point) up slightly.
2️⃣ This raises the darkest blacks, making them softer instead of pure black.
3️⃣ You can also lower the rightmost point (white point) to mute the brightest highlights.
This creates that dreamy, vintage, film-inspired look that’s super popular in wedding and branding photography.
Using the Tone Curve for Color Grading
The Tone Curve isn’t just for brightness—it can also control colors in the shadows, midtones, and highlights.
🔴 Red Channel: Lifting adds red tones, lowering adds cyan tones.
🟢 Green Channel: Lifting adds green tones, lowering adds magenta tones.
🔵 Blue Channel: Lifting adds blue tones, lowering adds yellow tones.
Example: Adding a Cinematic Teal & Orange Look
✅ Lift the blue curve in the shadows (cool blue tones in dark areas).
✅ Lower the blue curve in the highlights (adds warm yellow tones).
✅ Slightly lower the red curve in shadows (adds a subtle cyan tint).
These small tweaks can completely shift the mood of an image without touching the HSL sliders.
How Much of a Difference Does the Tone Curve Make? Try this:
📌 Hover over the eye icon in Lightroom’s Tone Curve panel.
🔄 Turn it off and on to compare the before-and-after.
The edit without the Tone Curve? Flat. Lifeless. Lacking depth.
The edit with the Tone Curve? Dynamic, moody, and intentional.
Final Thoughts
The Tone Curve is one of the most powerful editing tools in Lightroom, but it takes some time to master. Experiment with adding contrast, lifting blacks for a matte look, and color grading through the individual channels. The more you play with it, the more second nature it will become.